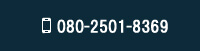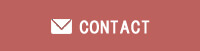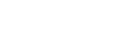ウェブパートナーブログ
Windowsパソコンにサインインするパスワードを忘れた場合の対処法
2024年4月24日
Windowsパソコンにサインインする時、ずっとピクチャーパスワードを使っていたので本来のパスワードを忘れてしまっていました。
サインイン以外でパスワードを使用する事など通常はまず無かったので忘れたまま放っておいたのですが、最近、設定の何処かを弄ろうとした時にパスワード入力が必要になったのです。
ところがそのパスワード、厳密の言えばローカルアカウントパスワードですが、覚えていなかったのでどうする事も出来ず、メモに残しておかなかった事を後悔するはめに陥りました。
結局、既存のパスワードを思い出す事が出来なかったので、パスワードを変更する事で対処しました。
パスワードを忘れてしまっても簡単に変更する方法があります。
それは管理者アカウントの権限でローカルアカウントのパスワードを変更してしまうという方法です。
以下にその手順をご紹介しますので、パスワードを忘れてしまった場合の参考にしてください。
Windows11でも大丈夫だと思います・・・多分。
Windowsパソコンにサインインするパスワードを忘れた場合の対処法
1. 「スタート」ボタン→「設定」→「アカウント」の順にクリック。
2. 【アカウント】画面のメニューから「家族とその他のユーザー」をクリック。
3. 【家族とその他のユーザー】画面のメニュー内の「他のユーザー」から「その他のユーザーをこのPCに追加」をクリック。
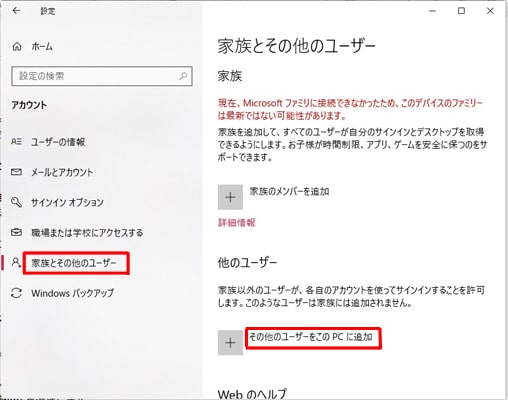
4. 「このユーザーはどのようにサインインしますか?」と聞かれるので、「このユーザーのサインイン情報がありません」を選択。
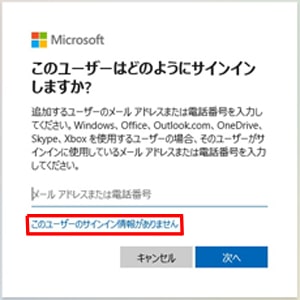
5. アカウント作成画面になるので「Microsoft アカウントを持たないユーザーを追加する」を選択。
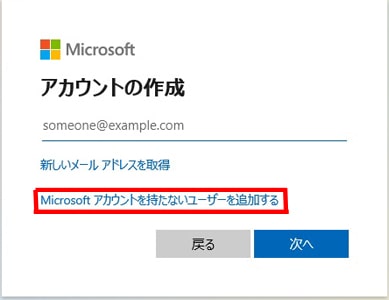
6. 次に表示されるユーザー作成画面でユーザー名とパスワードを入力して新規アカウントを作成。
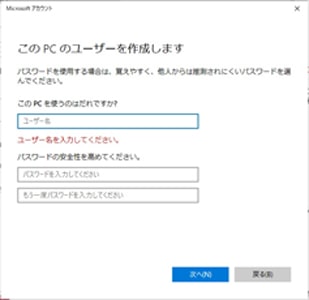
7. [家族とその他のユーザー] でアカウントの所有者名を選択し、[アカウントの種類を変更] で作成したアクントを「管理者」に変更。
8. 以上で新規のローカルアカウントを管理者として登録出来たので、管理者権限により他のローカルアカウントのパスワードを自由に変更出来るようになります。
・コントロールパネルより「ユーザーアカウント」⇒「ユーザーアカウント」⇒「別のアカウントの管理」からパスワードを忘れたアカウント名を選択し、画面の指示に従いパスワードを変更します。
・パスワード変更が済みましたら、新規作成したローカルアカウントは同画面から削除しておきましょう。