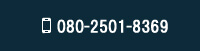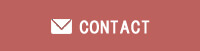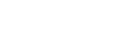ウェブパートナーブログ
修正後のホームページが反映されない場合の対処法
2021年4月20日
ホームページを一部修正した場合などに、お客様から全然表示が変わっていないと連絡をいただく事がよくあります。
その都度、こちらから対処方法をお伝えしていたのですが、この度、不定期にブログを投稿する事にしましたので
その記念すべき初投稿として、そんな場合の対処法をまとめておこうと思います。
修正が反映されない原因は、ほぼ100%キャッシュが原因となります。
キャッシュとは何か?簡単に言うと、過去に一度アクセスしたページのデータを一時的に保存するものです。
それにより次回からのアクセスをスムーズに行う事が出来ます。
ですがその反面、キャッシュが邪魔をして修正が反映されなくなってしまうのです。
なのでそんな場合の対処法はズバリ、キャッシュを削除する事!、或いは更新する事!これでめでたく問題は解決となります。
それではこのキャッシュをどのようにして削除、または更新するのかをご説明して行きましょう。
キャッシュの削除方法
まず最初に、キャッシュの削除方法をブラウザ毎にご説明しましょう。
※ブラウザのバージョンにより、選択項目の名称等が異なる場合があります。
Microsoft Edge のキャッシュクリアの方法
1. ブラウザの右上にある[ … ](詳細)をクリック
2. 表示されたメニューから[設定]をクリック
3. 設定画面の右タブから「プライバシー、検索、サービス」をクリック
4. 「閲覧データをクリア」の欄から[クリアするデータの選択]をクリック
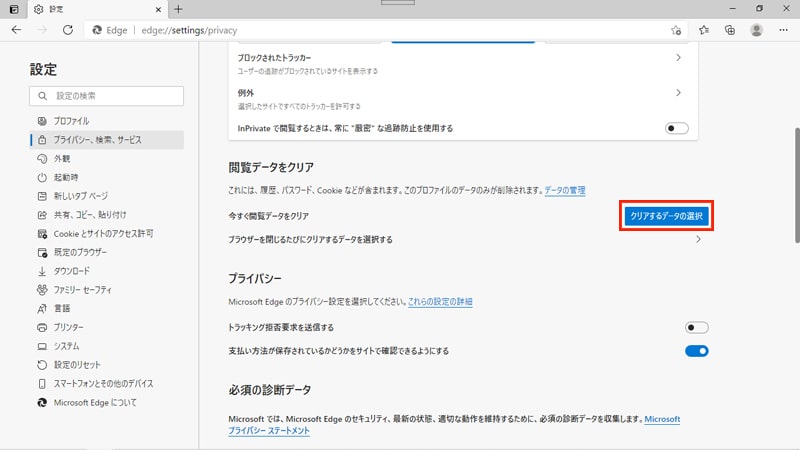
5. [キャッシュされた画像とファイル]にチェックを入れて、[今すぐクリア]をクリック
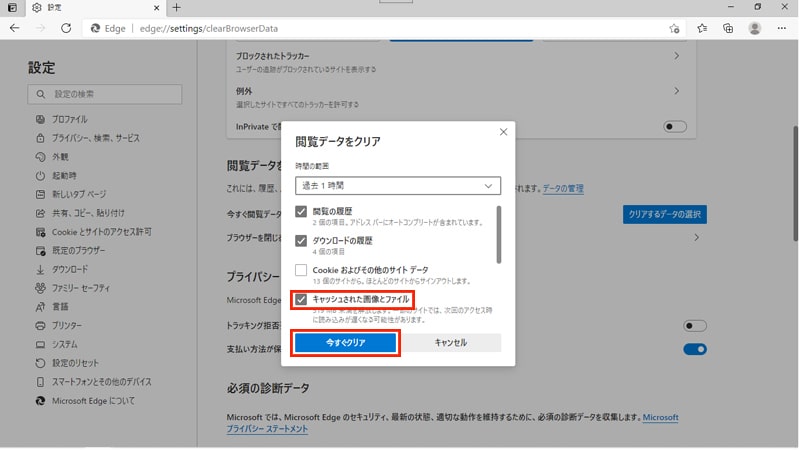
以上で削除完了となります!
Internet Explorer のキャッシュクリアの方法
1. ブラウザ画面の上にあるメニューバーから[ツール]をクリック
2. 表示されたメニューから[インターネットオプション]を開きます
3. 「全般」タブの「閲覧の履歴」の項目にある[削除]ボタンをクリック
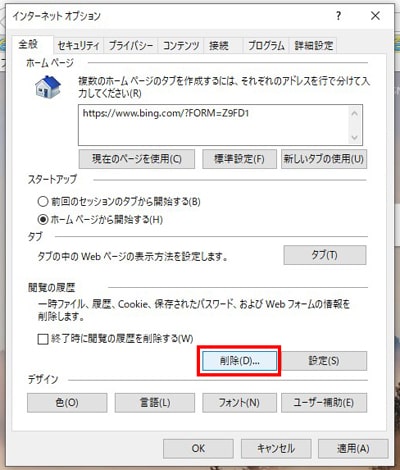
4. [お気に入りWebサイトデータを保持する]のチェックを外す
5. [インターネット一時ファイルおよびWebサイトのファイル]にチェックを入れた状態で[削除]をクリック
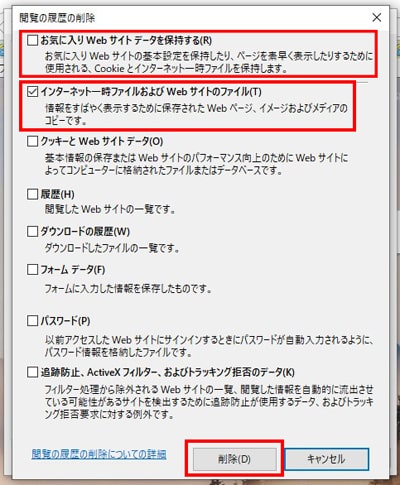
以上で削除完了となります!
Firefox のキャッシュクリアの方法
1. ブラウザの右上にある[ ≡ ]マークをクリック
2. 表示されたメニューから[オプション]をクリック
3. オプション画面のメニューから[プライバシーとセキュリティ]をクリック
4.「Cookieとサイトデータ」にある[データを消去]をクリック
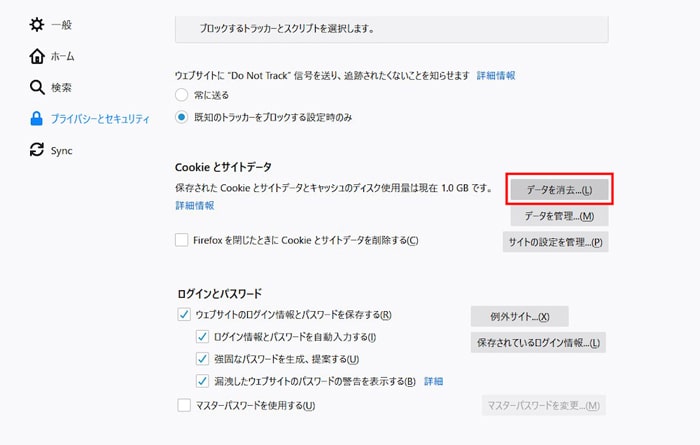
5. [ウェブコンテンツのキャッシュ]にチェックを入れ、[消去]をクリック
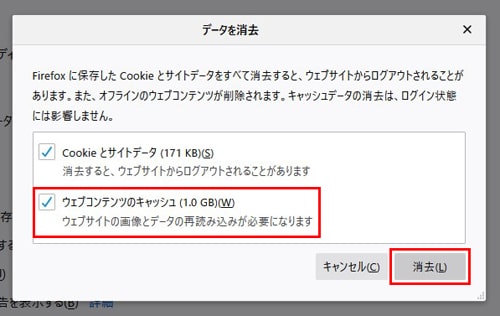
以上で削除完了となります!
Google Chrome のキャッシュクリアの方法
1. ブラウザの右上にある[ ? ]マークをクリック
2. 表示されたメニューから[設定]をクリック
3. 設定画面の下部にある[詳細設定を表示…]をクリック
4.「プライバシーとセキュリティ」の項目にある[閲覧履歴データの消去]をクリック
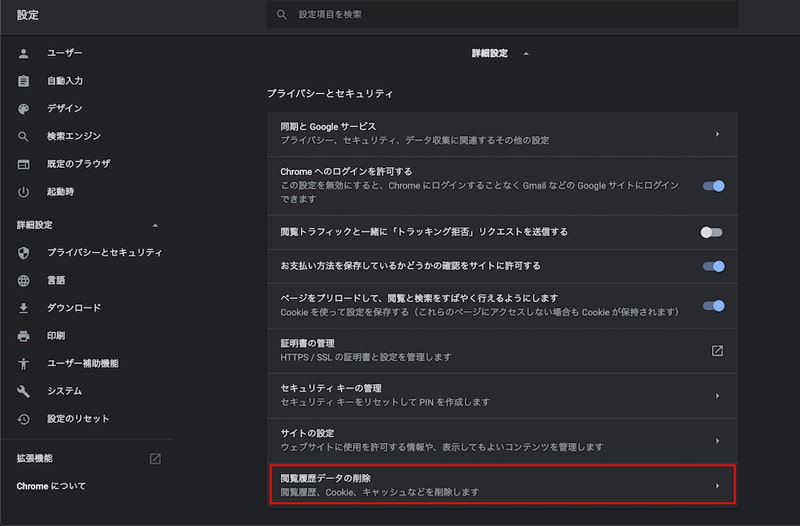
5. [キャッシュされた画像とファイル]にチェックを入れ、[データを削除する] をクリック
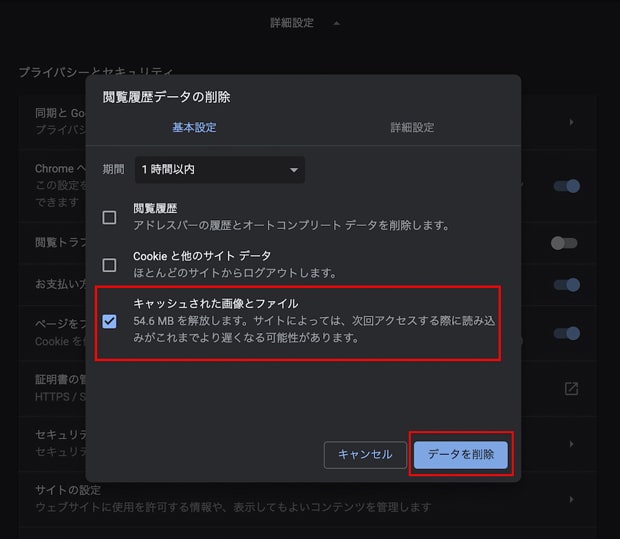
以上で削除完了となります!
Safari のキャッシュクリアの方法
1. ブラウザ画面の上にあるメニューバーから[Safari]をクリック
2. メニューから[環境設定]をクリック
3. 環境設定画面から「詳細」のタブをクリック
4. [メニューバーに“開発”メニューを表示]にチェックを入れる
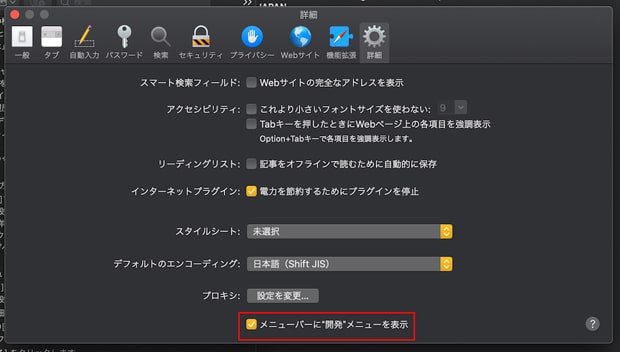
5.メニューバーに追加された[開発]をクリック
6.[キャッシュを空にする]をクリック
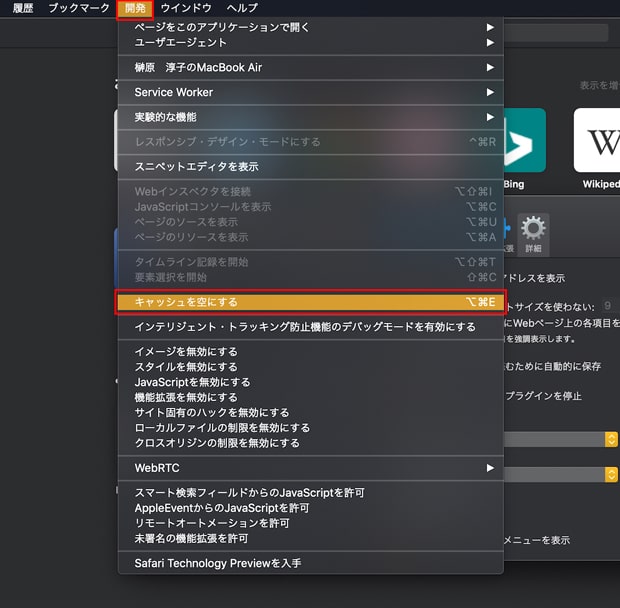
以上で削除完了となります!
キャッシュの更新方法
それでは次に更新方法ですが、スーパーリロード(強制再読み込み)という方法があります。
スーパーリロードにより、ブラウザのキャッシュを無視してWebから最新のデータを読み込む事が出来ます。
各ブラウザ毎のスーパーリロード方法は以下の通りとなります。(キーボードのショートカットキーを使用します。)
Windows OS のブラウザ別スーパーリロード方法
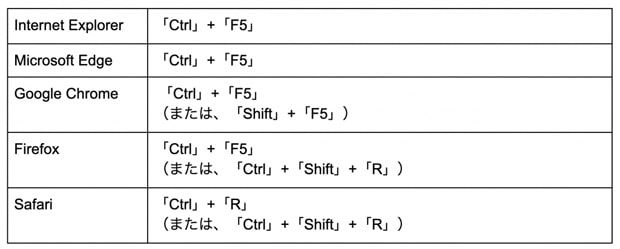
Mac OS のブラウザ別スーパーリロード方法

以上がキャッシュの削除、及び更新方法となります。まずは手堅くキャッシュの削除をお試しになれば良いと思います。