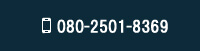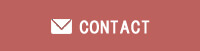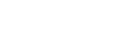ウェブパートナーブログ
テキストエディタのカーソルが消えた時の応急処置
2021年6月7日
ホームページ制作に携わる者にとって必需品と言えるのがテキストエディタでしょう。
私の場合は昔からK2Editorという軽いだけが取り柄のエディタを使っているのですが、先日の事、いつものようにエディタを立ち上げて
さぁお仕事開始!と気合いを入れて、カチャカチャっと文字入力をしていると・・・あれ?さっきまであったカーソルが・・・無い(T_T)
どうなってんの?と思いながらも、とにかく急ぎ作業だったのでカーソルが無いままで作業継続。。。
ところがやっぱりやりにくい!!(>_<)どこまでやったか全然分からん。。。入力開始位置も分からん。。。
これは効率が悪すぎる・・・と作業継続を断念して、取り敢えずカーソルを復活させる為の応急処置を決行する事に決めました。
まずやったのが、エディタの再インストール・・・しかし症状は変わらず。。。
次はパソコンの再起動・・・予想通り変化なし。。。
それでピンと来たのがWindowsUpdate・・・そう言えば最近やってしまった。。。余計なバグが多発するから極力やらないようにしていたのに
今回もWindowsUpdateが原因なんだろうな・・・と勝手に決めつけて・・・
こういう時は応急処置として、関係ありそうなツールを以前の形に戻すのが一番手っ取り早い方法です。
今回はカーソルトラブルなのでMicrosoft IMEを以前の状態に戻そうと思い、ささっと設定をいじってエディタを立ち上げてみると
めでたくカーソルがお戻りになられました。(^^)という事で、設定をどういじったかを以下に紹介する事にしましょう。
Microsoft IME を以前のバージョンに戻す方法
※使用してるOSはWindows10です。
1. スタートメニューから「設定」を選び、表示されたメニュー画面から「時刻と言語」を選択
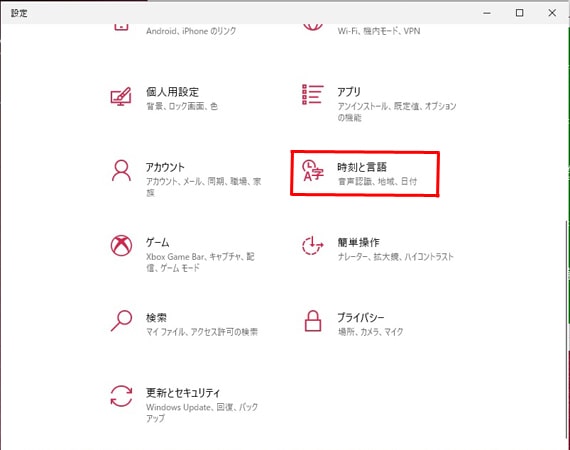
2. 「時刻と言語」メニューから「言語」を選択
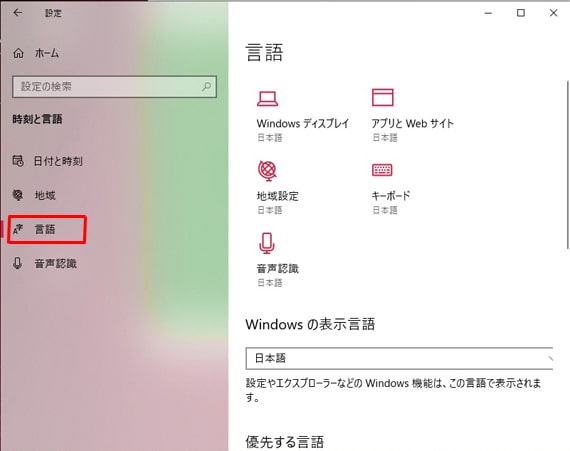
3. 「言語」画面から「日本語」を選択
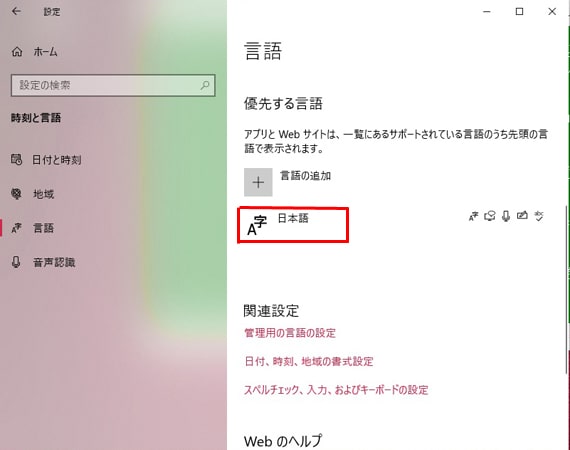
4.「オプション」が表示されるので選択
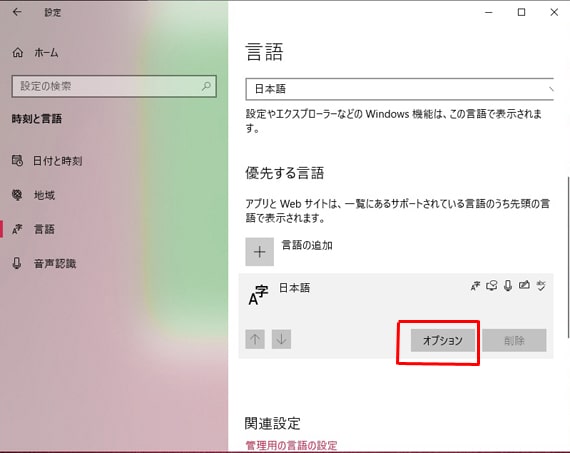
5.「言語のオプション:日本語」画面から「Microsoft IME」を選択
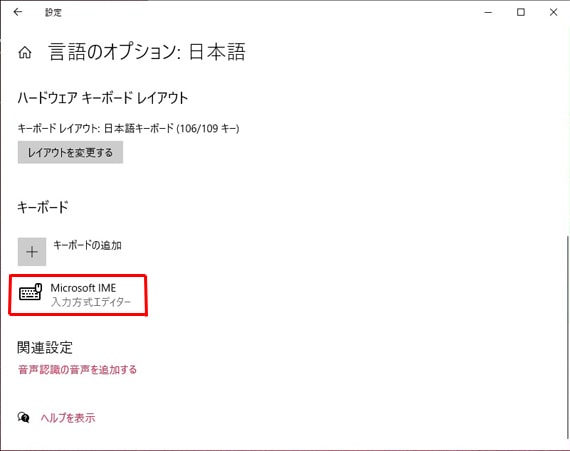
6.「オプション」が表示されるので選択
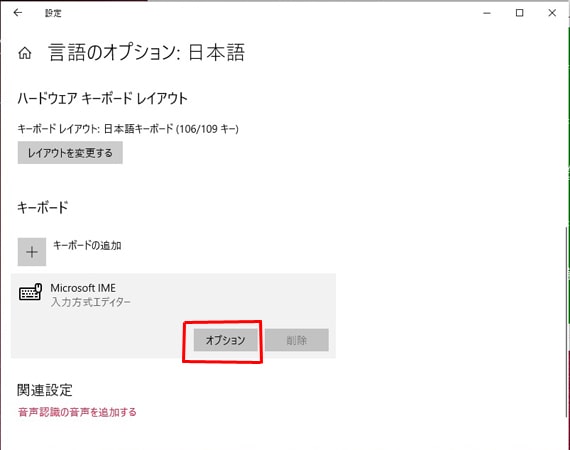
7.「Microsoft IME」画面から「全般」を選択
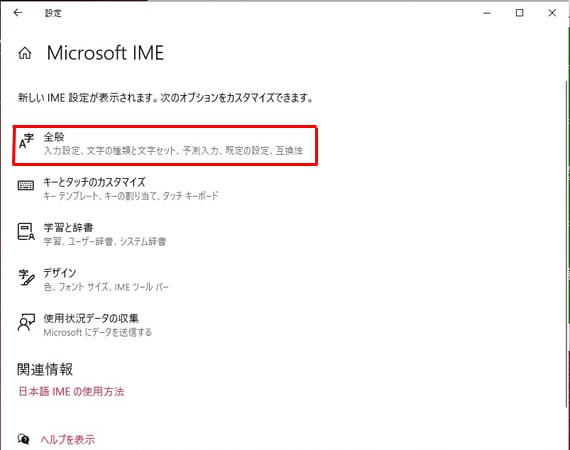
8.「全般」画面の一番下までスクロールすると「以前のバージョンのMicrosoft IMEを使う」という項目があるので「オン」に変更
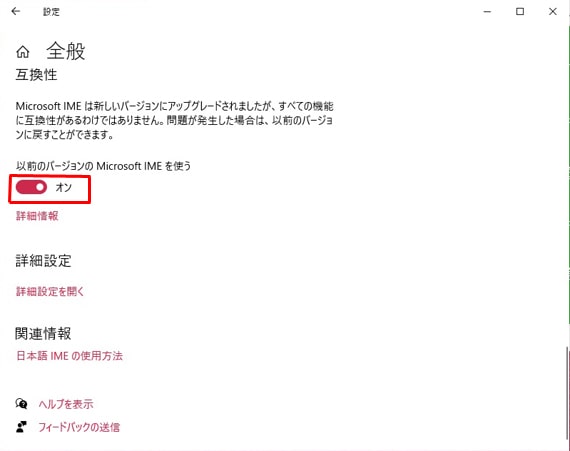
以上がMicrosoft IME を以前のバージョンに戻す方法です。あとはご使用のテキストエディタを再起動するとカーソルが現れるようになるはずです!