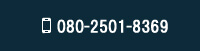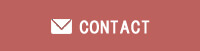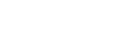ウェブパートナーブログ
ネットワーク上でファイル共有出来ない場合の対処法
2021年8月18日
Windows10で例えば2台のパソコンをネットワーク接続して共有フォルダを作成し、その中に保存したファイルを共有する事はよく行われていますよね。
ところがある日突然、今まで普通に見れていたはずのもう1台のパソコンが見れない。もちろん共有フォルダもファイルも見れない。そんな経験をした事はないでしょうか。
私にはよくある事なので、その都度行っていた対処法をご紹介したいと思います。
このような現象は経験上、WindowsUpdateを行った後に起こる事が多いですね。WindowsUpdateはトラブルメーカーって事です!
以下にその対処法をご説明しますが、初めにお断りしておきます。
余計な説明は省略したいので、ネットワーク接続や共有フォルダの作成方法等、そんな基本的な事は書きません。それが分からない方は他サイトの説明をご参照くださいね。
ここでは全てが正常であるにも関わらず、共有フォルダが見れなくなる現象に的を絞ってご説明いたします。
もちろん使用OSはWindows10です。
Windows10のネットワーク関連サービスについて
Windows10には「コンピューターの管理」というツールが存在します。その中にサービスという機能があり、そこで色々なシステム内の各サービス(機能)を動かしています。
このサービスが正常に動いていないと、接続されているはずのパソコンがネットワークに表示されないという事が起こるのです。
元々正常に機能していたにも関わらず、WindowsUpdateが設定を変えてしまう可能性は十分に有り得ます。
このサービスを常時動かすためには、サービスの開始を「手動」ではなく「自動」にしてあげることです。そして、自動にするサービスは以下の4つです。
■ Function Discovery Provider Host
■ Function Discovery Resource Publication
■ SSDP Discovery
■ UPnP Device Host
ネットワーク関連サービスの設定変更手順
1. 画面左下のWindowsマークを右クリックしてリストメニューを開き、その中から「コンピューターの管理(G)」をクリック。
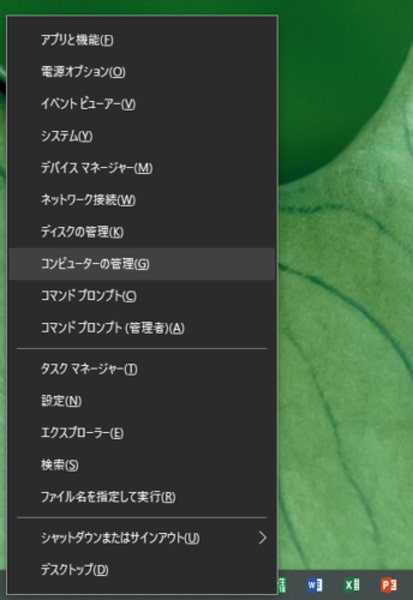
2. コンピューターの管理が起動するので、左側のメニューから「サービスとアプリケーション」をダブルクリックし、下層メニューから「サービス」を選択。
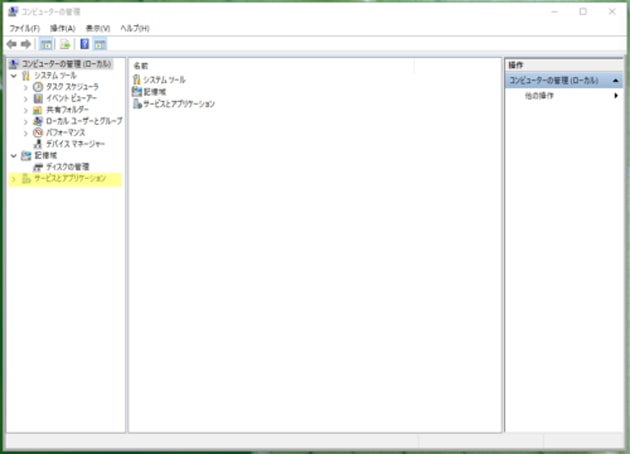
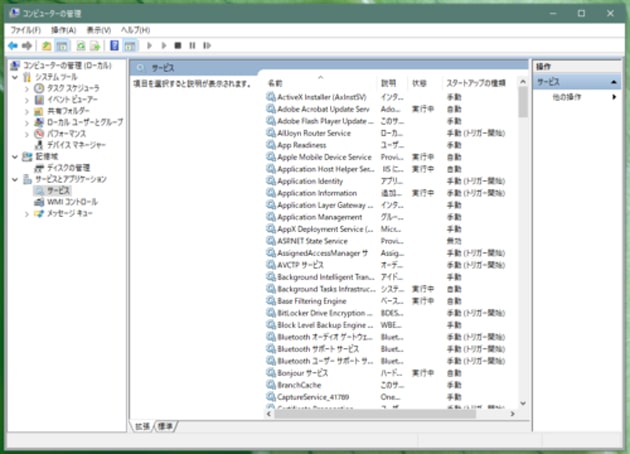
3. 表示されたサービスの一覧から上記の4つのサービスを探し、各サービスを自動及びサービスの開始にする。
以下はFunction Discovery Provider Hostというサービスの設定変更手順です。
a. サービス一覧からFunction Discovery Provider Hostの現在の状態を確認し、自動及びサービスの開始になっていない場合は変更する。
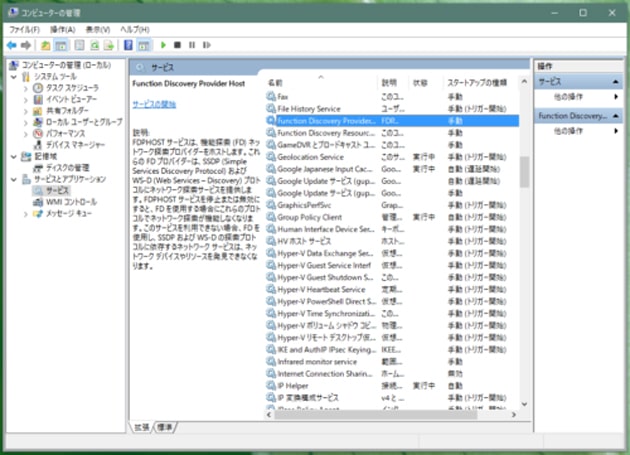
b. Function Discovery Provider Hostを選択し、右クリックでメニューの中から「プロパティ」をクリック。
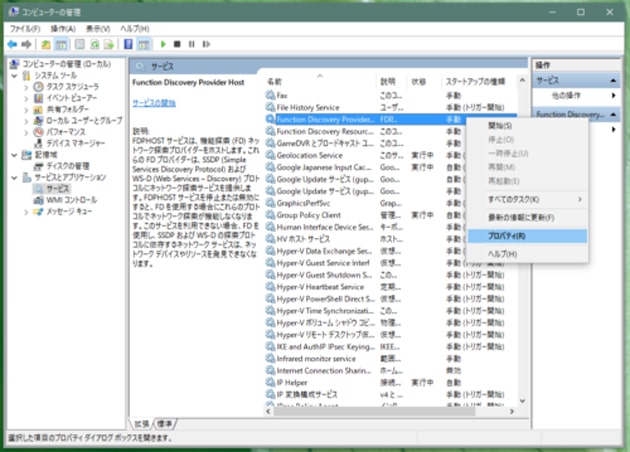
c. プロパティの中から「スタートアップの種類」をクリックし、メニューの中から「自動」を選択し、変更したら適用ボタンをクリック後、OKボタンをクリック。

d. 現時点ではサービスは開始されていないので、Function Discovery Provider Hostを選択し、右クリックでメニューの中から「開始」をクリック。
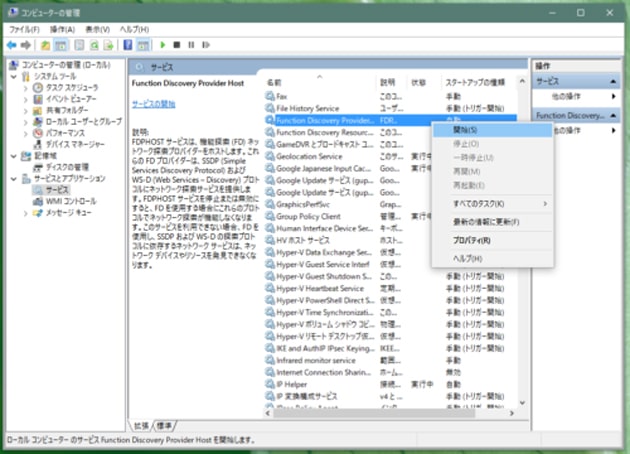
以上でFunction Discovery Provider Hostの設定は完了。残りの3つのサービスの状態も確認し、自動及びサービスの開始になっていない場合は同じ手順で変更する。
4つのサービスの設定を全て自動及びサービスの開始に変更後、エクスプローラーから「ネットワーク」を選択すると、表示されなかったパソコン名が表示されているはずです。