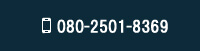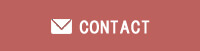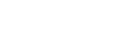ウェブパートナーブログ
Windows10で急に音が出なくなった時の対処法
2022年1月4日
皆様、明けましておめでとうございます。本年もウェブパートナーをどうぞ宜しくお願い致します。
新年最初のウェブパートナーブログはWindows10で急に音が出なくなった時の対処法です。
Windows10で今まで普通に音が出ていたのに突然出なくなる事がたまにありますよね?そんな場合、原因として一番可能性が高いのはWindows Updateです。
音が出なくなるだけではなく、パソコンの調子が今まではいたって普通だったのに、突然おかしくなるという事がよくあります。そんな時の原因もほぼ間違いなくWindows Updateの仕業です。良からぬ事しかしないWindows Updateですが、それは置いといて今回は急に音が出なくなった時の対処法をご紹介しましょう。
Windows10で音が出ない場合にドライバーを更新する方法
1. 画面最下部左端の[スタート]を右クリックして表示されたメニュー項目からデバイスマネージャーを起動する。
2. 「サウンド、ビデオ、およびゲームコントローラー」をダブルクリック。
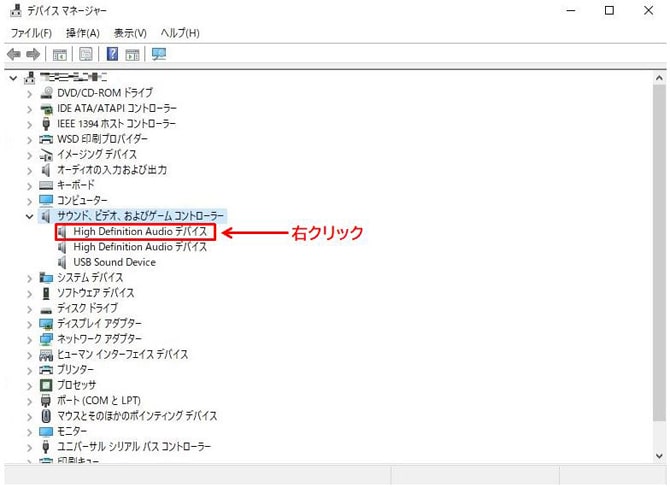
3. xxxxx Audioと表示されている場所を右クリック
※ HDMIケーブルでTVやモニター内臓スピーカーから音を出している場合はxxxxx HDMI Audio、それ以外はRealtek High Definition AudioやHigh Definition Audioデバイスと表示されているものを右クリック。
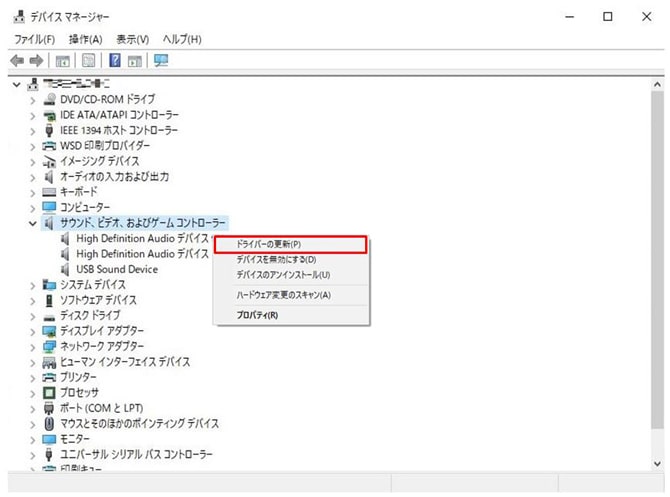
4. 「ドライバーの更新」をクリック。
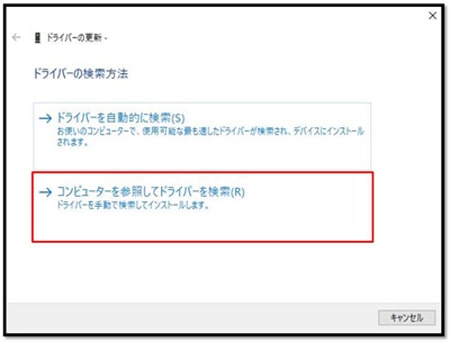
5. 「コンピューターを参照してドライバーを検索」をクリック。
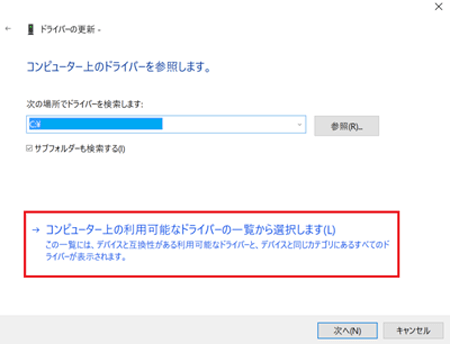
6. 「コンピューター上の利用可能なドライバーの一覧から選択します」をクリック。
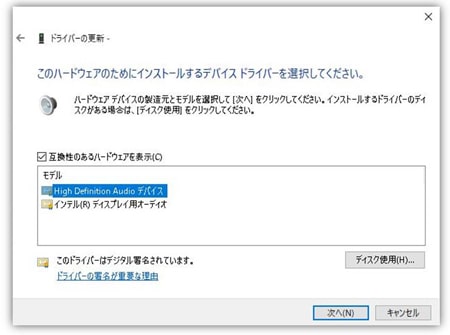
7. 表示されたモデルのどれかを選択し(分からなければ上から順に)、「次へ」をクリック。
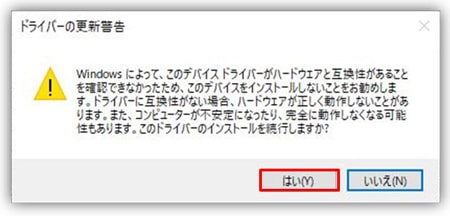
8. ドライバーの更新警告が出る場合がありますが「はい」を選択し更新。
9. この時点で音がまだ出ない場合は、パソコンの再起動を行うと出るようになります。
スピーカーのドライバーを更新する方法
1. スピーカーのドライバーが問題で音が出なくなる事もあります。その場合は上記と同じ手順でデバイスマネージャーから「ドライバーの更新」をクリックし、ドライバーの更新から「ドライバーを自動的に検索」をクリック。
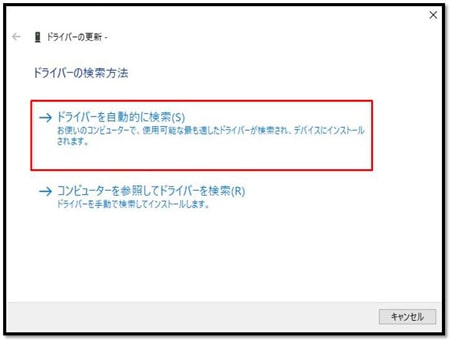
2. 「オンラインでドライバーを検索しています…」と表示されたらしばらく待ちます。
※ 最新のドライバーが見つかった場合は、自動でダウンロードとインストールが行われます。
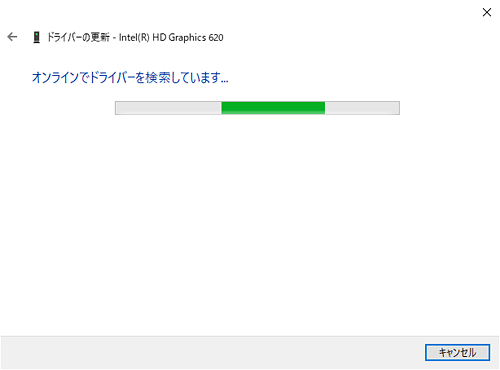
3. デバイスドライバーの更新結果が表示されたら、「閉じる」をクリック。
※ デバイスドライバーが最新バージョンに更新された場合は「ドライバーが正常に更新されました」というメッセージが表示されます。
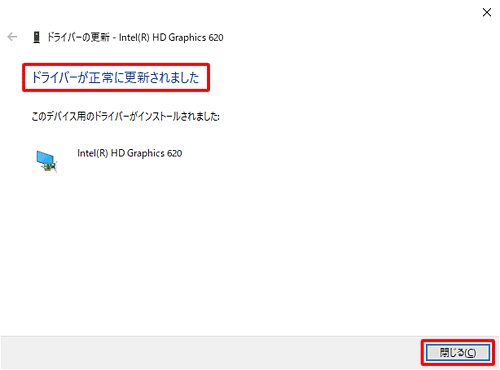
※ 最新のデバイスドライバーが見つからなかった場合は「このデバイスに最適なドライバーが既にインストールされています」というメッセージが表示されます。
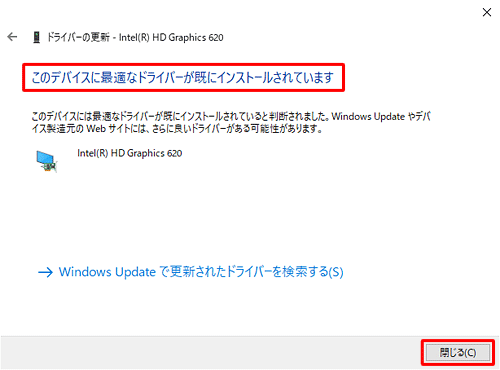
4. もしまだ音が出ない場合は、パソコンの再起動を行うと出るようになります。