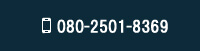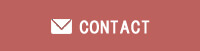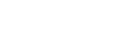ウェブパートナーブログ
「Webサイトをブロックしました」を非表示にする方法
2021年7月12日
数ヶ月前からパソコンの画面右下にウイルスバスターからのポップアップ「Webサイトをブロックしました」が出るようになった。
ウイルスバスターを常駐させているので、出ても不思議ではないけどその回数がハンパなかった(>_<)
脅威の種類は不審プログラム配信となっていたが、そんな危ないサイトを開いたわけではなく
サイトを開こうとしたタイミングに出るわけでもなく、サイト閲覧中に突然出たりとか・・・時にはサイトを開いてない時も
同じ現象が私だけではなく、家族のパソコンにも発生していたので、これは何とかしなくてはと思い
色々と試してるうちに、私のパソコンも家族のも同様、一切発生しなくなったのでどのように対処したのかを記録しておきます。
ウイルスバスターを使われていて、同様の現象にお困りの方はご参考にして下さいね!
「Webサイトをブロックしました」を非表示にする対処策
以下を一通り行う事で、煩わしいポップアップが出なくなったのでお勧めです!
1.ウイルスバスターを最新の状態にする
2.コンピュータ全体のスキャンを実行する
3.不審な通知を削除する
4.ブラウザのキャッシュクリアを行う
それでは順番に解説して行きましょう!
※使用してるOSはWindows10です。ブラウザのバージョンにより、選択項目の名称等が異なる場合があります。
1.ウイルスバスターを最新の状態にする
1. コンピューター画面右下の 通知領域 (タスクトレイ) に表示されているウイルスバスターアイコンをクリックし
[手動アップデート] をクリックする。
※ウイルスバスターのアイコンが見当たらない場合は、通知領域 (タスクトレイ) に表示されている上向きの三角形(隠れているインジケーターの表示)を
クリックして、その中から見つけてください。
2. アップデートが実行されます。
※「最新のアップデートが適用されています。」や「アップデートはありません。」と表示されれば次に進みましょう。
2.コンピュータ全体のスキャンを実行する
1. コンピューター画面右下の 通知領域 (タスクトレイ) に表示されているウイルスバスターアイコンをダブルクリックし
ウイルスバスターのメイン画面を開く。
2. 開いた画面の中央の「スキャン」ボタンの右端の▼をクリックし、「コンピュータ全体のスキャン」をクリックする。
3. あとはウイルスバスターに任せて、もしスキャン結果が「駆除」「隔離」となっている場合は、コンピュータを再起動する。
※ウイルスバスターのメイン画面を開きついでに、中央の「スキャン」ボタンの横にある歯車(設定)をクリックし
設定画面の左メニューから「スキャン設定」を選択し、表示される項目の中にある「不要と思われるプログラムの自動削除を有効にする」にチェックを入れ
「適用」をクリックしておきましょう。
3.不審な通知を削除する
≪Microsoft Edgeの場合≫
1. 画面右上の[ … ]をクリックして、表示されたメニューから[設定]をクリックする。
2. 左側のメニューから [Cookie とサイトのアクセス許可] を選択する。
3. [サイトのアクセス許可] の項目の [すべてのアクセス許可] 内の [通知] をクリックする。
4.「サイトのアクセス許可 / 通知」の設定が開かれるので、[許可] の項目内に不審なURLが含まれていないか確認する。
※不審なURLがある場合は、対象のURLの右側の[ … ]をクリックし、[削除] をクリックする。
≪Google Chromeの場合≫
1. 画面右上の[ ? ]をクリックして、表示されたメニューから[設定]をクリックする。
2. 左側のメニューから [プライバシーとセキュリティ] をクリックし、[プライバシーとセキュリティ] の[サイトの設定] をクリックする。
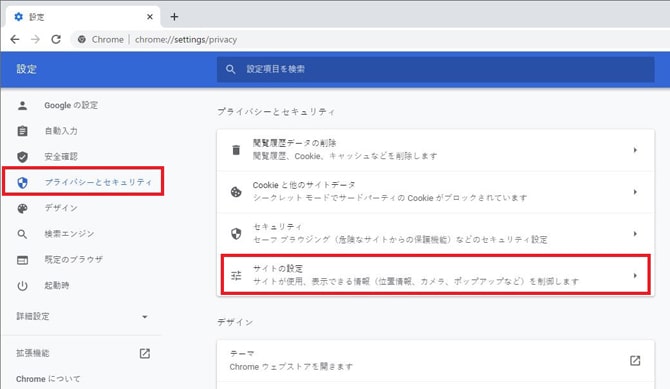
3. [権限] の項目の [通知] をクリックする。
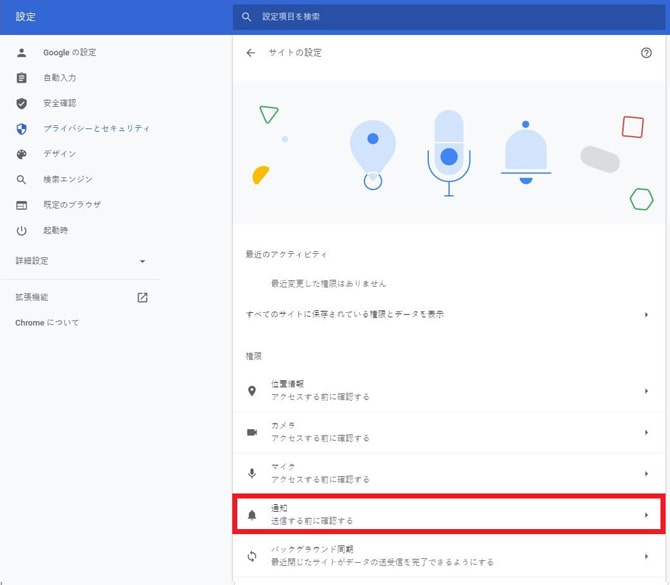
4.「通知」の設定が開くので、 [許可] の項目に不審なURLが含まれていないか確認する。
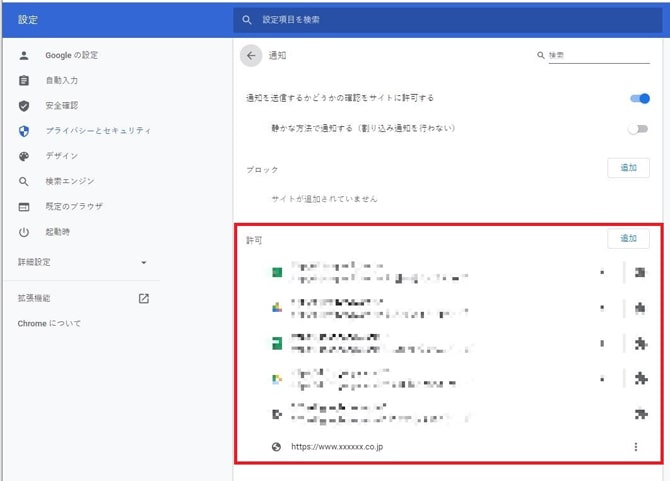
※不審なURLがある場合は、対象のURLの右側の [ ? ] をクリックし、[削除] をクリックする。
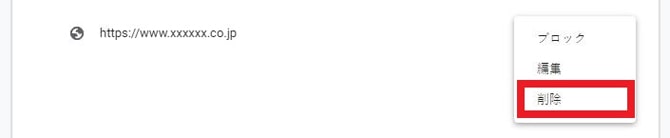
≪Firefoxの場合≫
1. 画面右上の[ ≡ ]をクリックして、表示されたメニューから [オプション] をクリックする。
2. 左側のメニューから [プライバシーとセキュリティ] をクリックする。
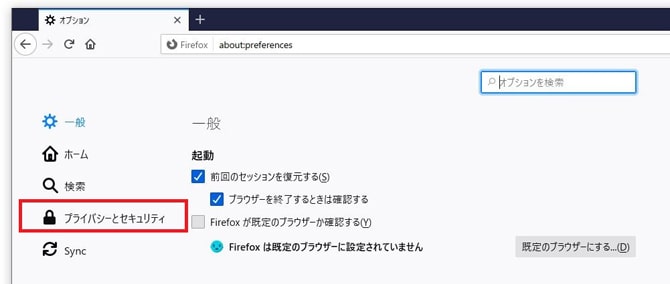
3. [許可設定] の項目の [通知] の右側にある [設定…] ボタンをクリックする。

4.「設定・通知の許可」画面の [ウェブサイト] の一覧から「許可」となっているものに不審なURLが含まれていないか確認する。
※不審なURLがある場合は、対象のURLをクリック後、[ウェブサイトを削除] ボタンをクリックする。
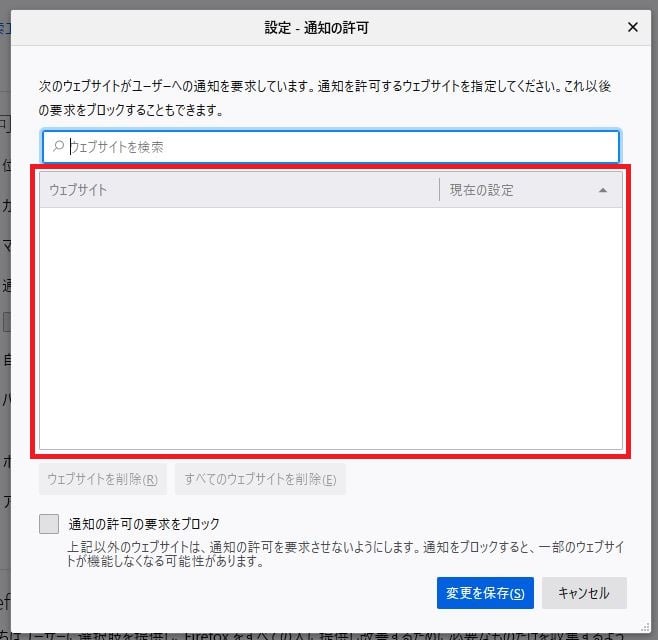
4.ブラウザのキャッシュクリアを行う
≪Microsoft Edgeの場合≫
1. 画面右上の[ … ]をクリックして、表示されたメニューから[設定]をクリックする。
2. 設定画面左のメニューの中から「プライバシー、検索、サービス」をクリックする。
3. 画面を下にスクロールして[閲覧データをクリア]サブメニュー内にある「クリアするデータの選択」ボタンをクリックする。
4. 時間の範囲のプルダウンメニューから「すべての期間」を選択します。
5. 表示された項目から [閲覧の履歴] [ダウンロードの履歴] [Cookieおよびその他のサイトデータ] [キャッシュされた画像とファイル]
の項目にチェックを入れ、「今すぐクリア」をクリックする。
※画面付き解説、その他ブラウザの設定方法については修正後のホームページが反映されない場合の対処法を参照の事。