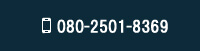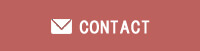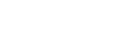ウェブパートナーブログ
「Audioサービスが実行されていません」の簡単な解消法
2023年2月1日
最近の事、いつものようにパソコンを立ち上げて仕事を始めようとした時、ふとタスクバーに目を向けるとスピーカーアイコンに×マークが付いているのに気が付きました。どうしたんだろうと思い、スピーカーアイコンにカーソルを当てると「Audioサービスが実行されていません」という表示が出たのです。音が出なくなったのかな?と思い、音楽を流してみるとしっかり普通に音が出ていました。
その時は表示上の問題だけだったのですが、×マークが出たままにしておくのは気分的に嫌なので表示を消そうと対処してみました。
一番簡単で手っ取り早い方法は、パソコンを再起動させる事です。
実際にその時、パソコンを再起動したら何事も無かったように×マークは消えていました。立ち上げ時の一時的なエラーによってAudioサービスが異常と認識されてしまう事があるようです。そんな場合は取り敢えずパソコンを再起動してみましょう。殆どの場合、パソコンの再起動で解決すると思います。
再起動したにも関わらず、×マークが消えずに音も出ないという場合は、Windows Audioサービスとその関連サービスが開始されていないという事が考えられます。
以下にWindows Audioサービスとその関連サービスを手動で開始させる方法をご紹介しますので、そのような場合のご参考にしてください。尚、この方法はWindows10でも11でも共通で使えます。
Windows Audioサービスとその関連サービスを手動で開始させる方法
1. 画面下部の[スタート]を右クリックして「ファイル名を指定して実行」を開きます。
2. 入力欄に「services.msc」と入力して「OK」をクリックします。
3. 【サービス】が起動しますので、サービスの一覧から以下のサービスを探してダブルクリックします。
・Windows Audio
・Windows Audio Endpoint Builder
・Multimedia Class Scheduler(※ある場合のみ)
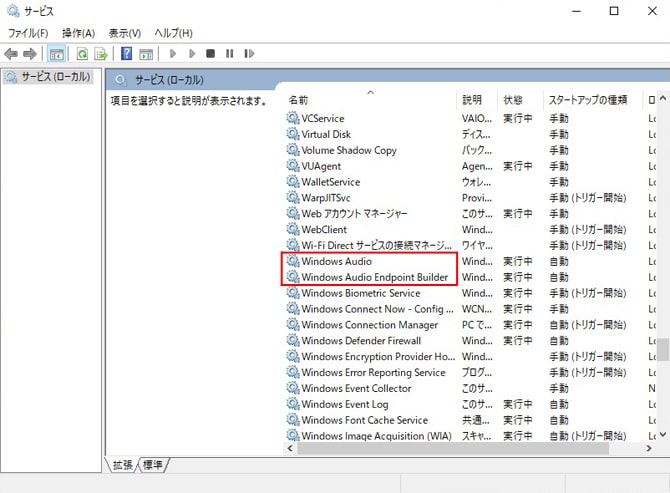
4. [スタートアップの種類]が「無効」になっている場合は「自動」に変更します。
5. [状態]が「停止」の場合は、「開始」をクリックします。
※既に「実行中」になっている場合は、「停止」→「開始」の順にクリックしてサービスを再起動します。
6. [状態]が「実行中」に切り替わった事を確認します。
以上でスピーカーアイコンの×マークが消え、「Audioサービスが実行されていません」は表示されないと思います。
※今回はサウンドドライバーに問題がない事を前提に対処法をご紹介しましたが、もしサウンドドライバーの異常でWindows Audioサービスが正常に動作しない場合は、過去ブログをご参照ください。Windows11でも共通です。